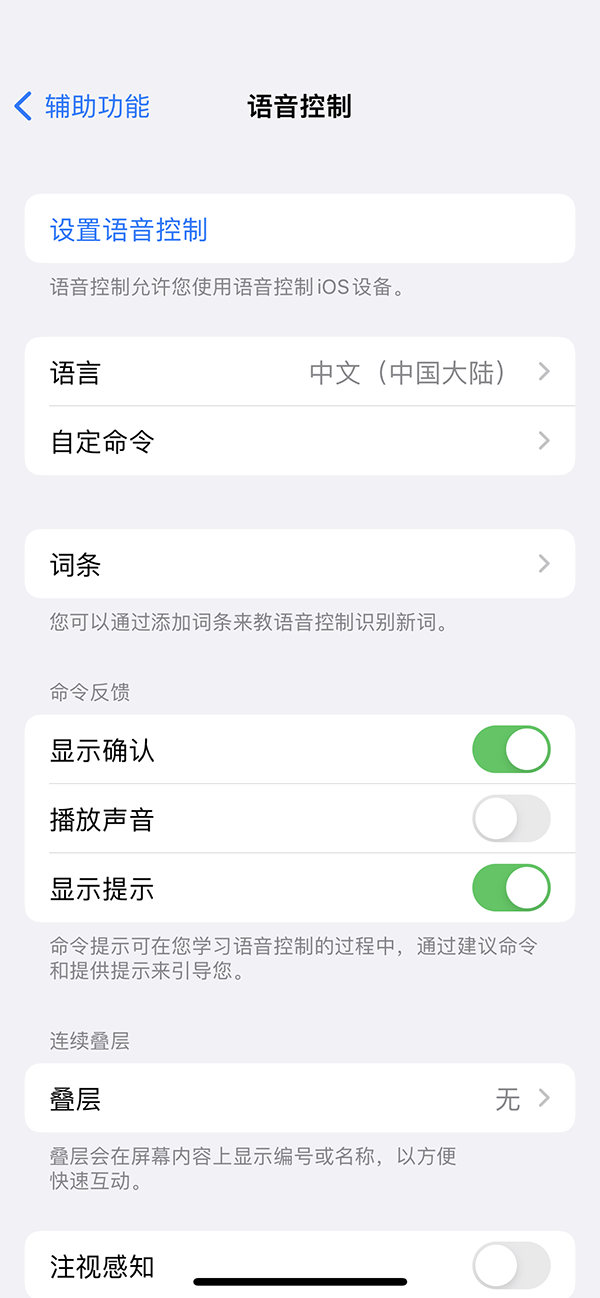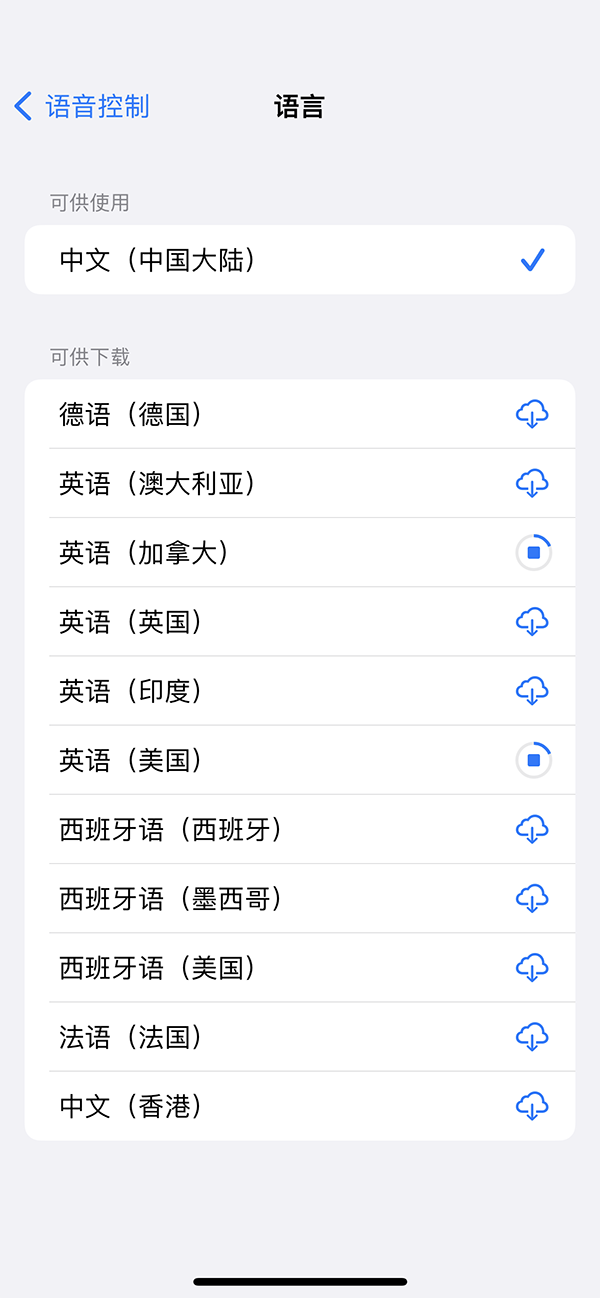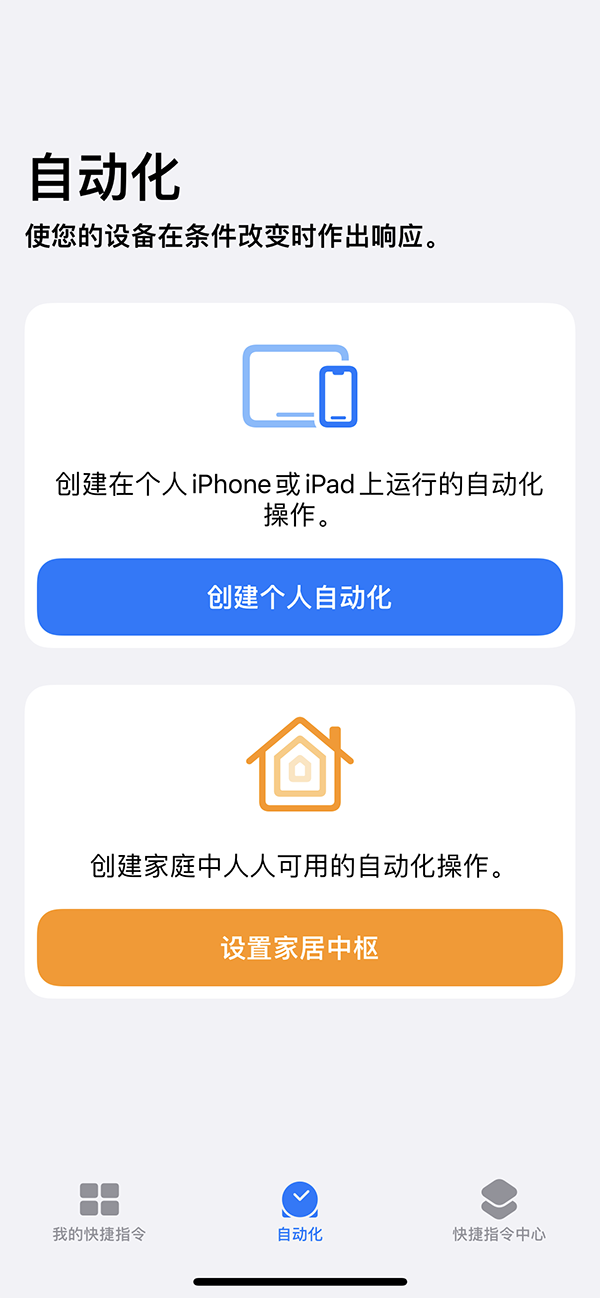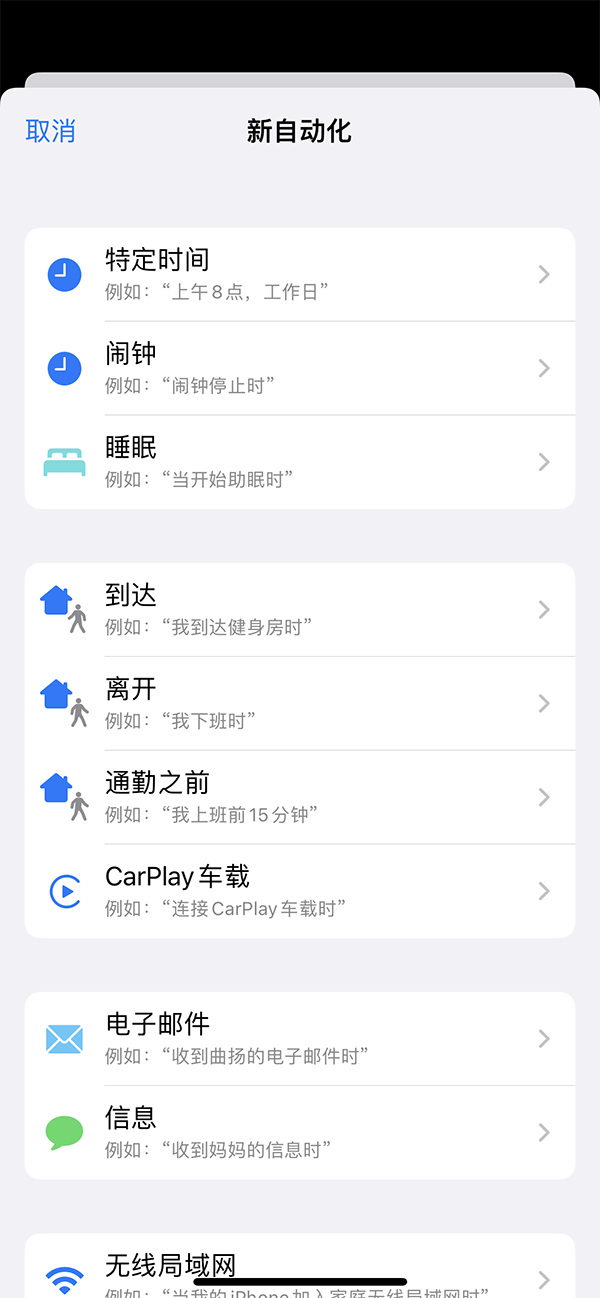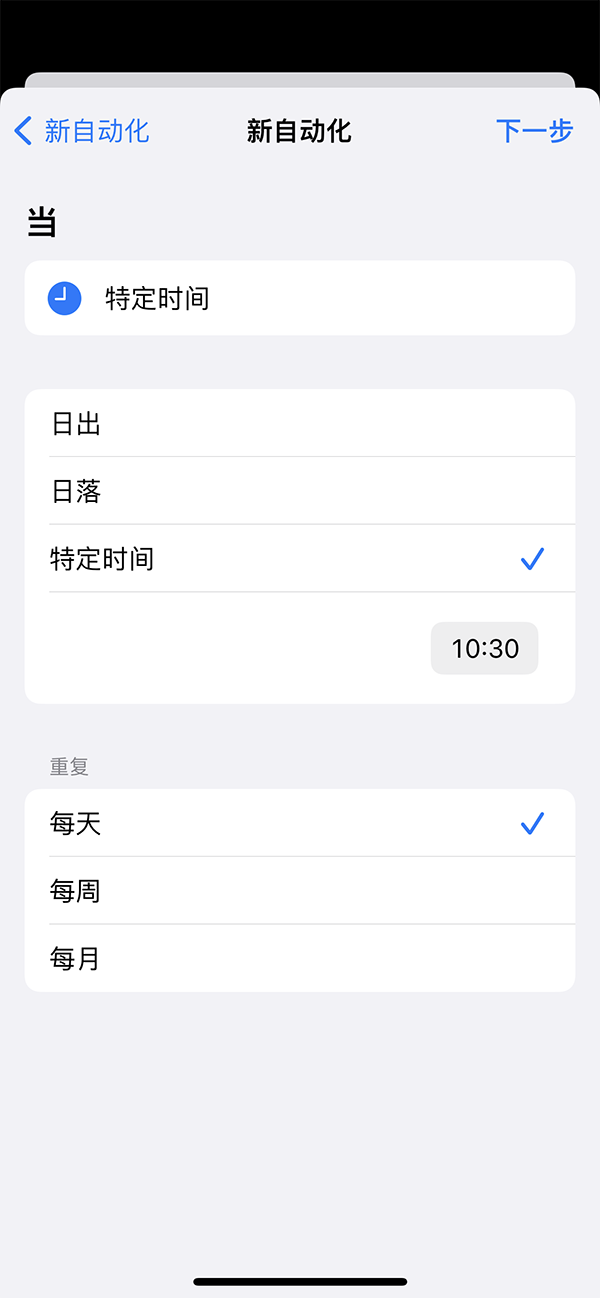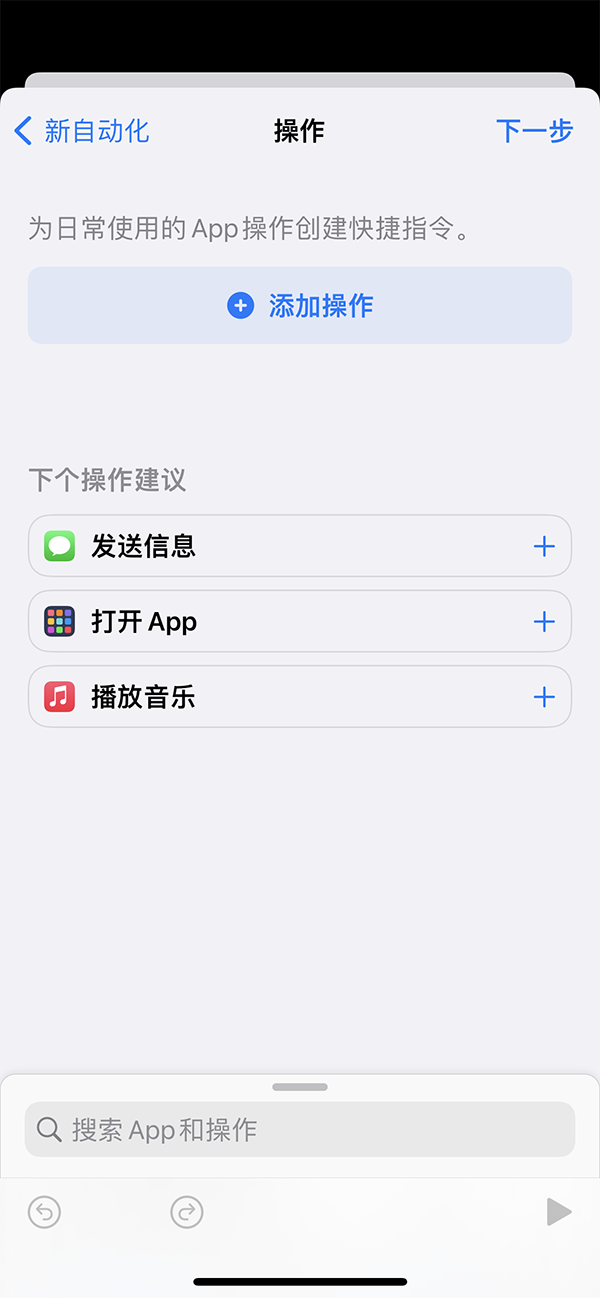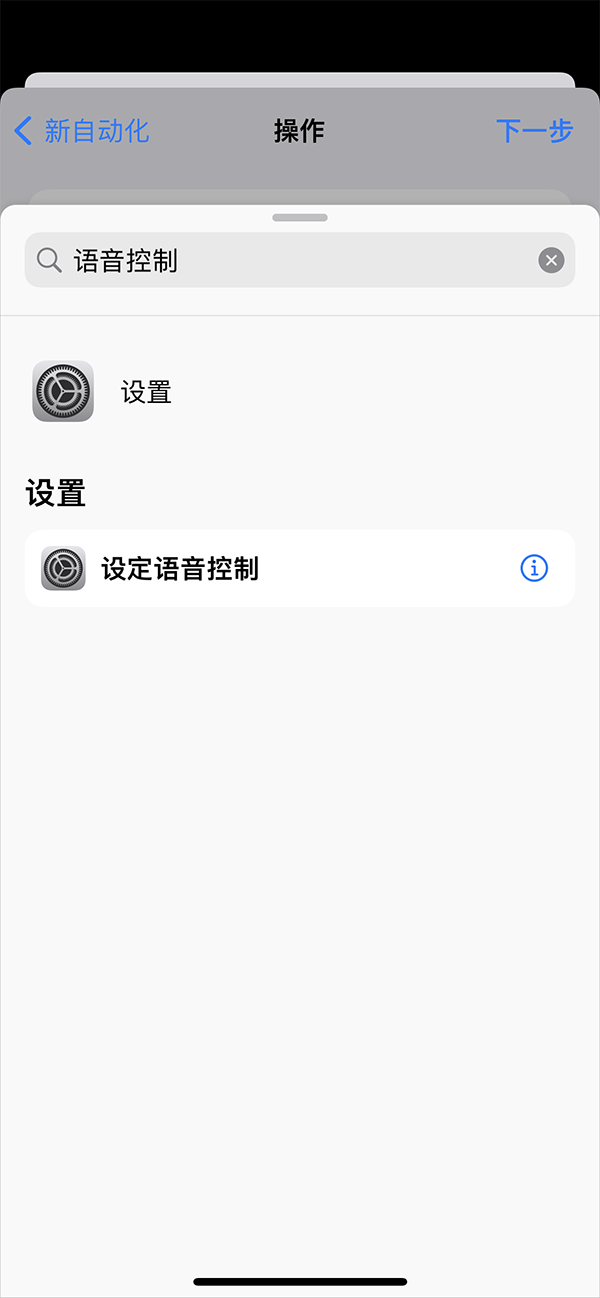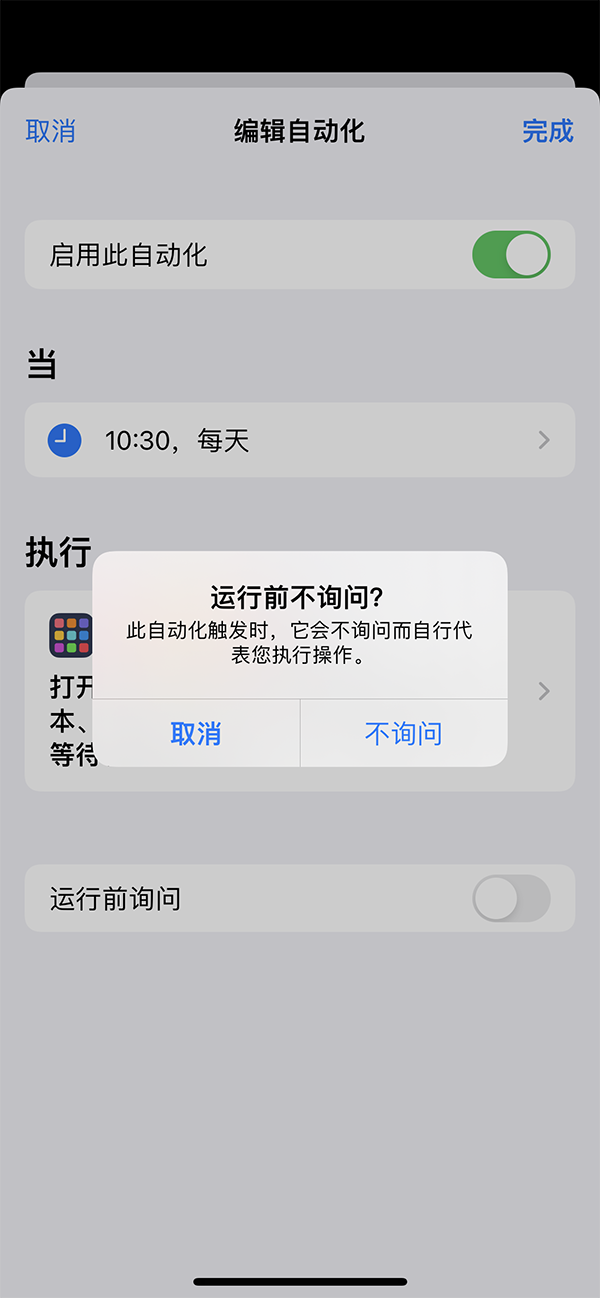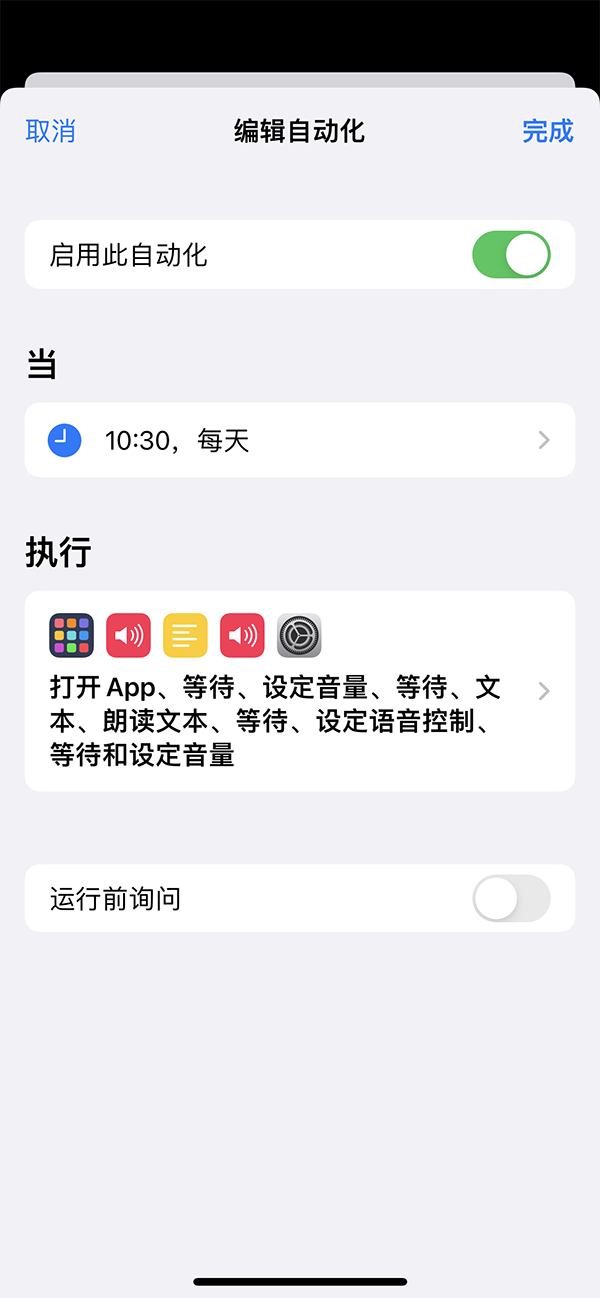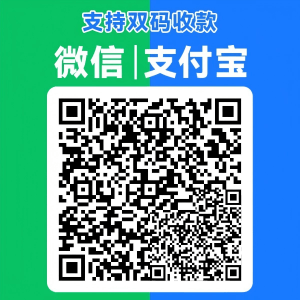1. 功能
利用iPhone“快捷指令”的“自动化”功能,每天定时自动打卡APP。
2. 说明
(1)提示
不同iOS版本的“快捷指令”界面略有不同,但对设置自动化功能无影响。
(2)关闭密码
iPhone运行自动化指令时需解锁屏幕。
故,若您有个闲置的iPhone,就更好啦!
关闭其锁屏密码,设置好自动化指令,然后放在房间的某个角落给它永久插上电源,就可以不用去管它啦!
(3)语音控制
建议选择“英语”作为语音控制的主语言,识别效果会更好些。
如果测试运行的时候语音控制无效,建议调高音量。
(4)等待
建议每次操作后,设置等待1~2秒,可以避免一些意外错误。
3. 操作步骤
- Step-1: iPhone → 设置 → 面容ID与密码 → 关闭密码;
- Step-2: iPhone → 设置 → 辅助功能 → 语音控制 → 设置语音控制 → 语言 →
英语(美国); - Step-3: iPhone → 快捷指令 → 自动化 → 添加 → 创建个人自动化;
- Step-4: 特定时间 → (按需设置,如:
10:30) → 下一步; - Step-5: 添加操作 → (可参考下文“4. 示例”添加相关操作)→ 下一步;
- Step-6: 关闭“运行前询问” → 不询问 → 完成。
设置好后,打开对应自动化指令的“执行”界面,点击右下角的运行按钮,测试运行一下。
← 左右滑动查看详情 →
4. 示例
Step-01
打开APP
选择您需要自动化操作的APP
Step-02
等待
按需设置N秒,如:10秒
Step-03
将音量设置到
按需设置N%,如:20%
Step-04
等待
按需设置N秒,如:2秒
Step-05
文本
按需设置文本内容,如:XX打卡任务,已完成!
Step-06
朗读文本
Step-07
等待
按需设置N秒,如:2秒
Step-08
打开语音控制
Step-09
等待
按需设置N秒,如:2秒
Step-10
将音量设置到
按需设置N%,如:20%
Step-11
等待
按需设置N秒,如:2秒
Step-12
文本
按需设置文本内容,如:Go Home,即前往主屏幕
Step-13
朗读文本
Step-14
等待
按需设置N秒,如:2秒
Step-15
文本
按需设置文本内容,如:Lock Screen,即锁定屏幕
Step-16
朗读文本
Step-17
等待
按需设置N秒,如:2秒
Step-18
关闭语音控制
5. 推荐
上文示例,仅是展示了一种可能,更多快捷指令操作,参见:
- 【官方】快捷指令使用手册: https://support.apple.com/zh-cn/guide/shortcuts/welcome/ios
- 捷径社区: https://sharecuts.cn/