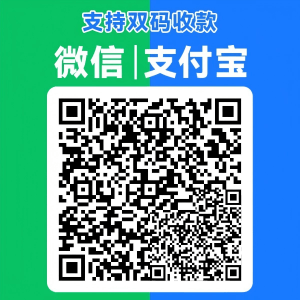1. 功能简介
BitLocker 是 Windows 操作系统中的一种硬盘加密工具,可以保护计算机上的数据免受未经授权的访问和恶意软件的攻击。
BitLocker 使用高级加密标准(AES)算法,它可以加密整个磁盘分区或USB存储设备。
BitLocker 可以通过几种方式启用,包括使用 Windows 管理工具或组策略。启用 BitLocker 后,必须输入密码或插入USB驱动器才能访问受保护的磁盘分区或USB存储设备。除了密码,BitLocker 还支持其他身份验证方式,例如智能卡和指纹扫描仪。
BitLocker 还具有其他安全功能,例如密钥备份,只读模式和恢复密钥。它可以帮助保护计算机免受数据泄露和恶意软件攻击,特别是在移动设备上使用时,如笔记本电脑和USB存储设备。
2. 启用 BitLocker
不同版本的操作系统,其操作界面可能会略有差异,如果您当前的界面与以下展示的界面或步骤不完全一样,也没关系,功能类似,参考操作即可。
2.1. 插上U盘(或移动硬盘)
插上需要加密的U盘(或移动硬盘)。
2.2. 打开设置界面
复制以下字符串 → 打开“运行”窗口(快捷键: + R ) → 粘贴 → 回车
control.exe /name Microsoft.BitLockerDriveEncryption
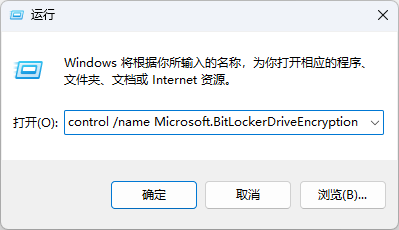
2.3. 启用
定位到“可移动数据驱动器”的启用界面,点击启用 BitLocker。

2.4. 设置解锁方式
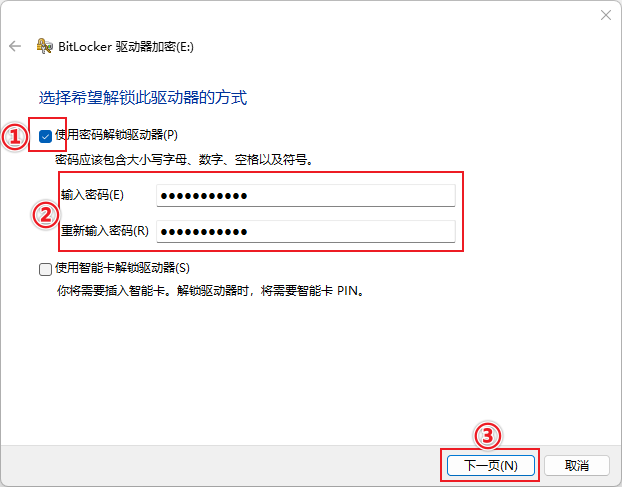
2.5. 保存恢复密钥
保存到文件 → (选择保存未加密过的U盘或其他位置) → 保存 。
注意:不能将恢复密钥保存到已加密的或者拟加密的驱动器上。
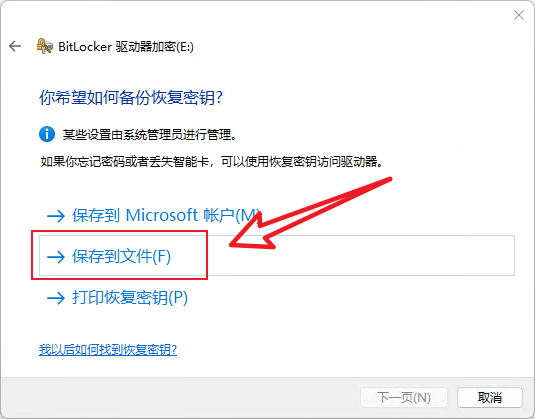
2.6. 下一页
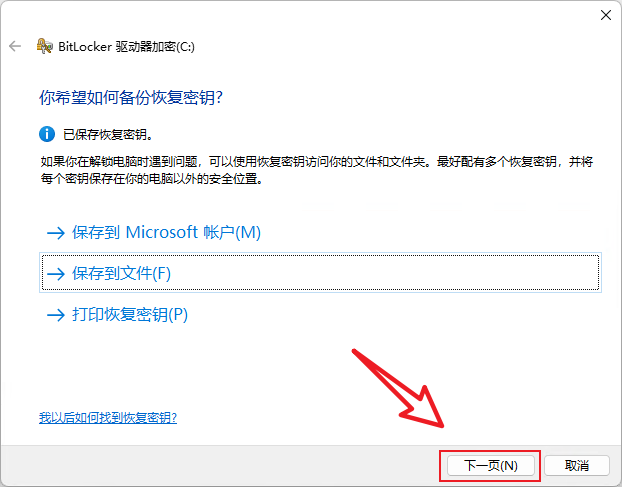
2.7. 激活
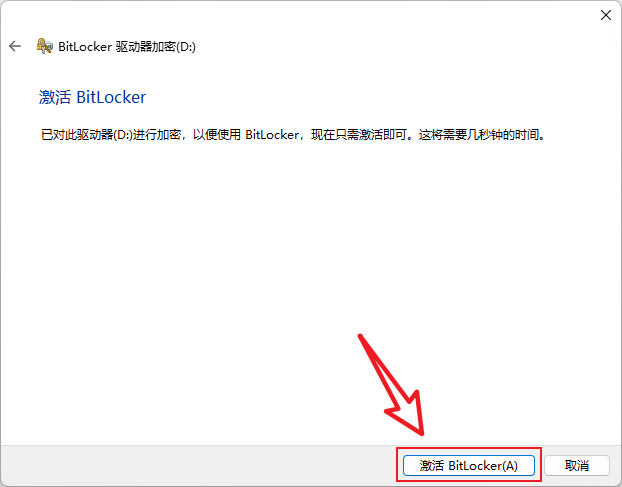
2.8. 设置加密的驱动器空间大小
(根据实际情况,选择加密方式) → 下一页 。
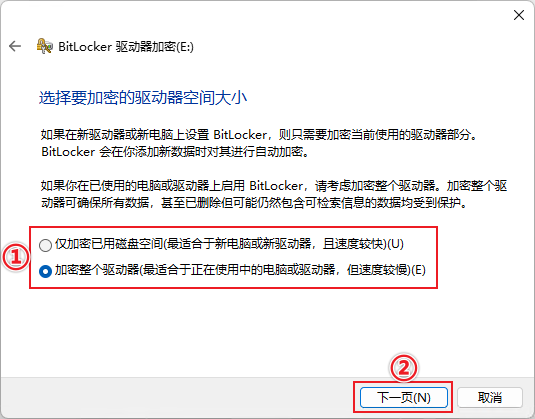
2.9. 设置加密模式
选择“兼容模式” → 下一页 。
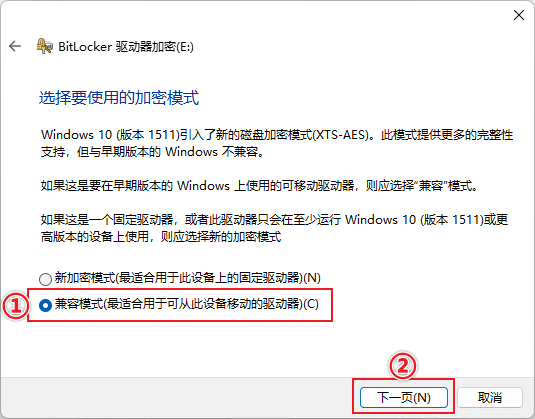
2.10. 开始加密
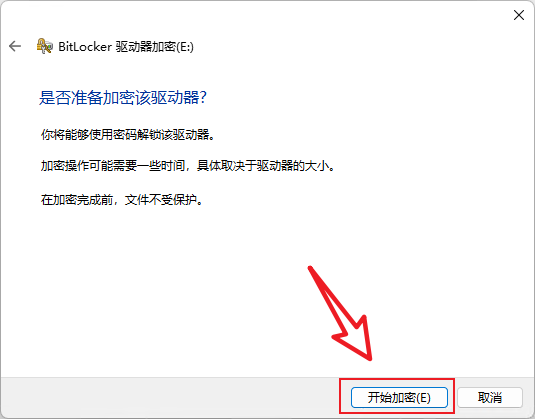
2.11. 等待加密完成

3. 后续使用
后续,将该U盘(或移动硬盘)插在电脑上,就会自动要求输入密码后才能访问,非常安全。

4. FAQ
4.1. 如何关闭 BitLocker?
关闭 BitLocker:点击查看
4.2. 每次都要输入密码好麻烦,能不能在我自己的电脑上记住密码(自动解锁)?
4.2.1. 方法1
(1)双击打开已加密的U盘(或移动硬盘) → 更多选项 → ……
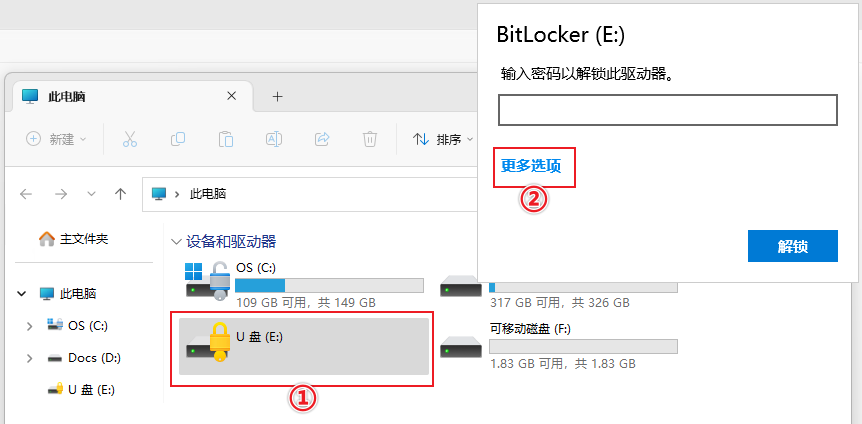
(2)输入密码 → 勾选“在这台电脑上自动解锁“ → 解锁 。
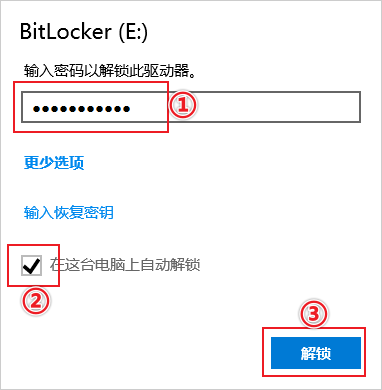
4.2.2. 方法2
在控制面板中设置启用/禁用自动解锁:点击查看
4.3. 如何取消自动解锁?
在控制面板中禁用自动解锁:点击查看