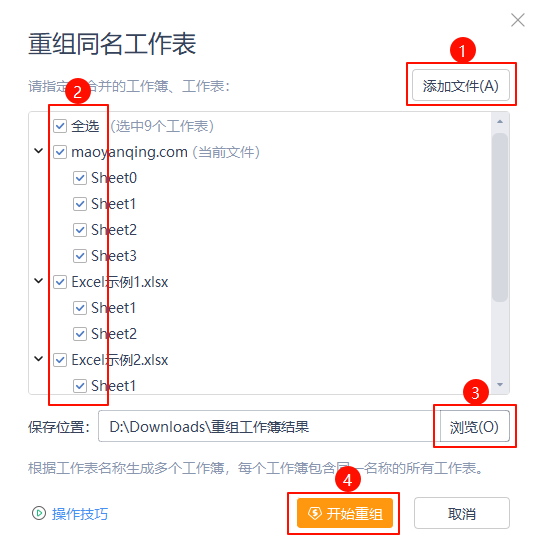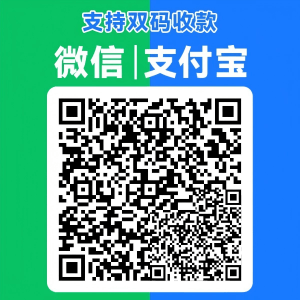说明
以下WPS提供的功能,仅限会员使用。
1. 合并成一个工作表
1.1. [第1步] 打开操作界面
在工作表名称上单击右键 → 合并表格 → 合并成一个工作表。
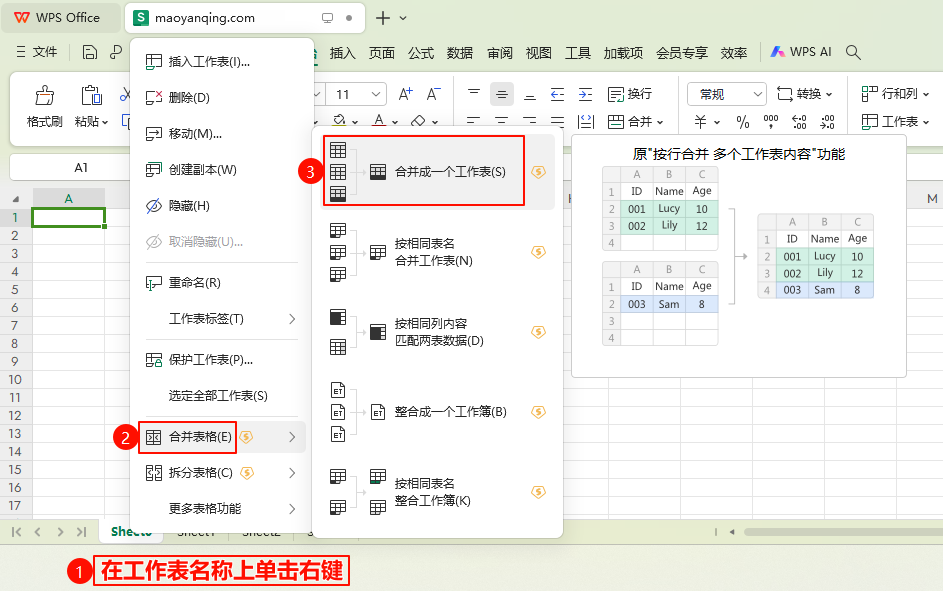
1.2. [第2步] 开始合并
按需添加文件 → 按需选择拟合并的工作簿和工作表 → 设置“从第几行开始合并” → 开始合并。
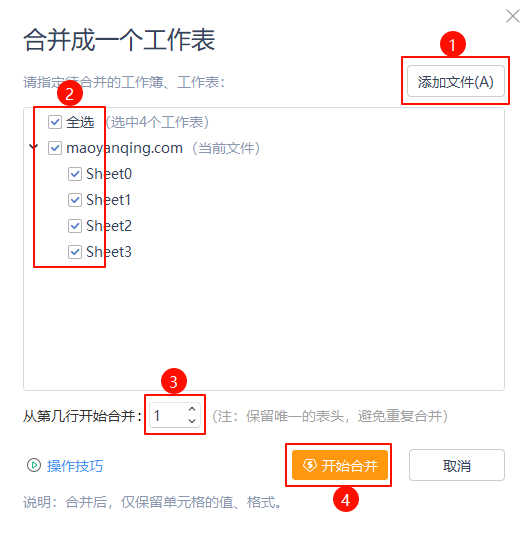
2. 按相同表名合并工作表
2.1. [第1步] 打开操作界面
在工作表名称上单击右键 → 合并表格 → 按相同表名合并工作表。
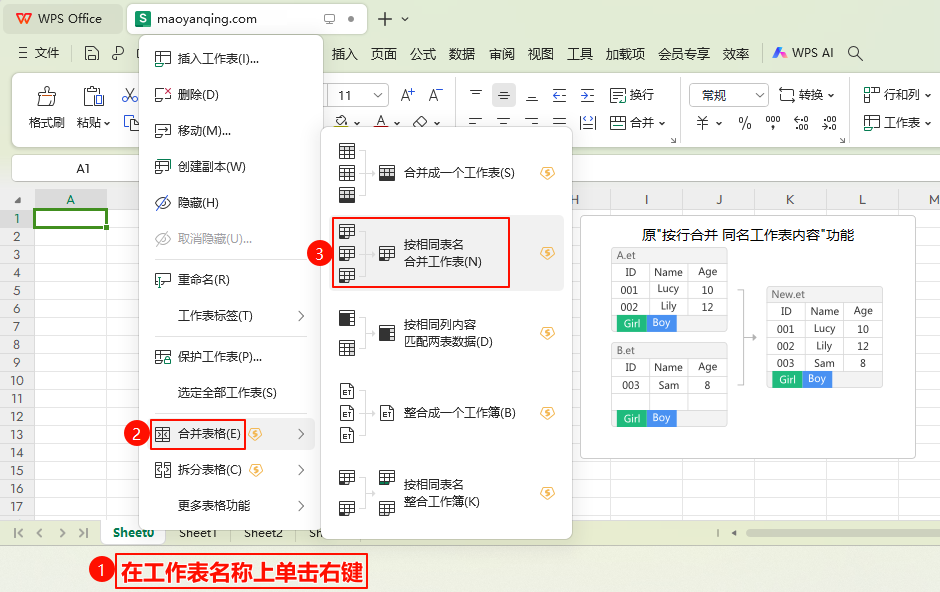
2.2. [第2步] 开始合并
按需添加文件 → 按需选择拟合并的工作簿和工作表 → 设置“从第几行开始合并” → 开始合并。
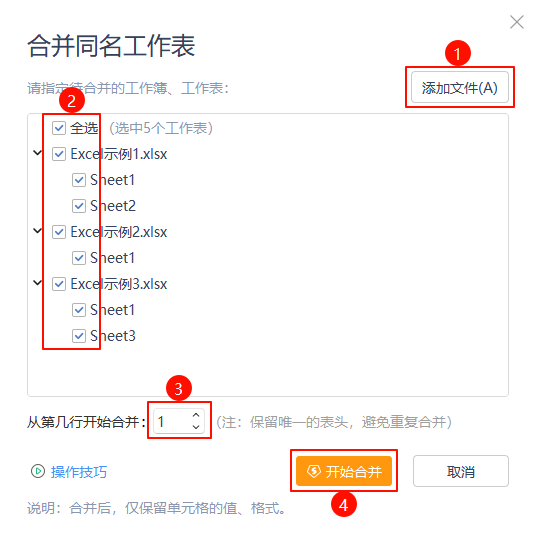
3. 按相同列内容匹配两表数据
3.1. [第1步] 打开操作界面
在工作表名称上单击右键 → 合并表格 → 按相同列内容匹配两表数据。
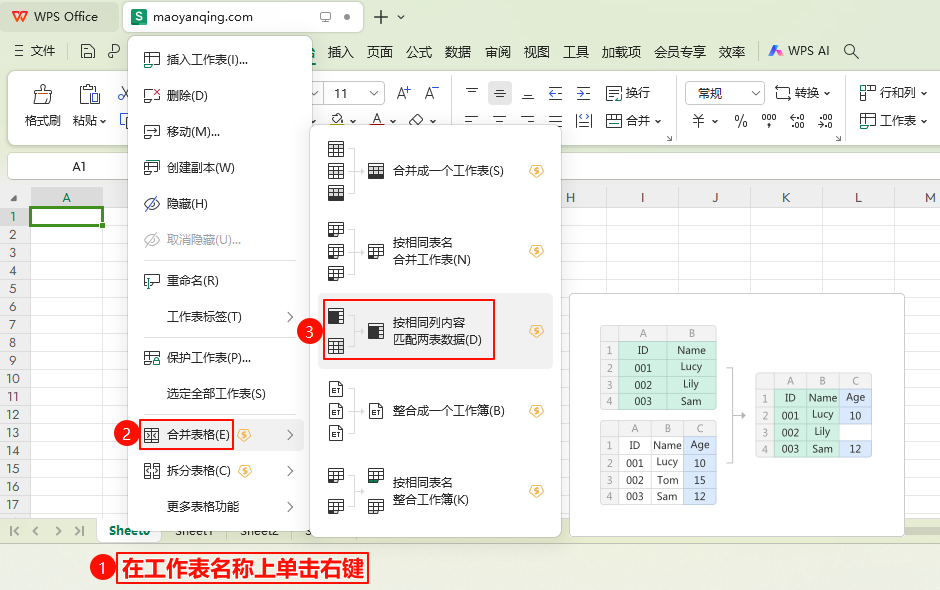
3.2. [第2步] 合并到新工作表
选择“区域1” → 选择“区域2” → 按需勾选“数据包含标题” → 合并到新工作表。
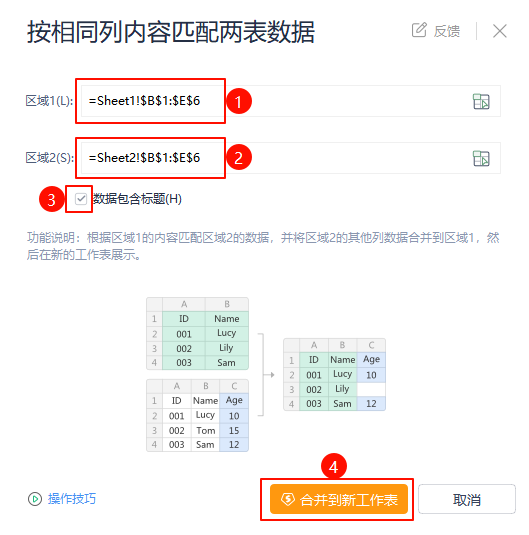
4. 整合成一个工作簿
4.1. 操作路径1
4.1.1. [第1步] 打开操作界面
在工作表名称上单击右键 → 合并表格 → 整合成一个工作簿。
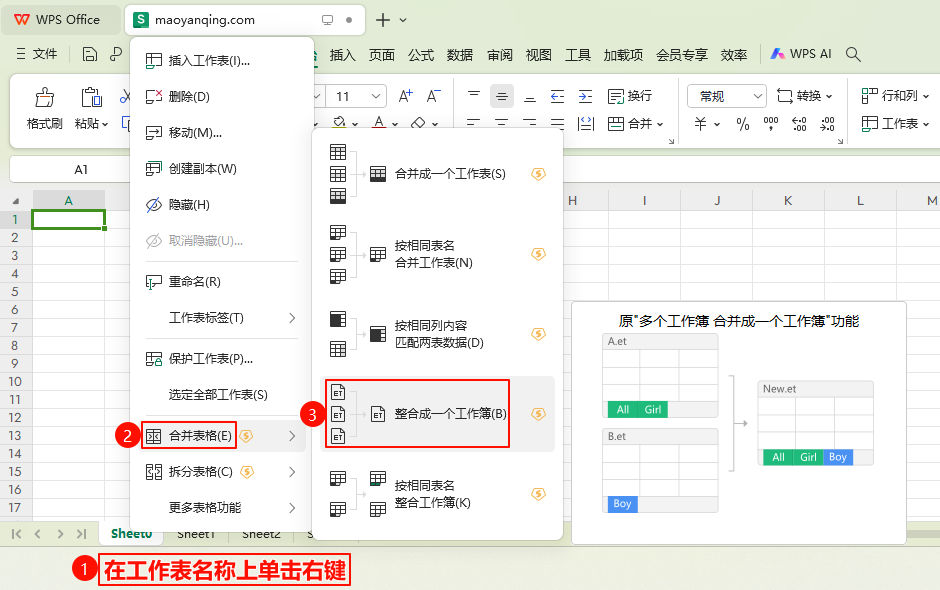
4.1.2. [第2步] 开始合并
按需添加文件 → 按需选择拟合并的工作簿和工作表 → 开始合并。

4.2. 操作路径2
4.2.1. [第1步] 打开操作界面
选中拟合并的多个文件 → 单击右键 → 文件瘦身/转为图片/更多 → 文档合并。
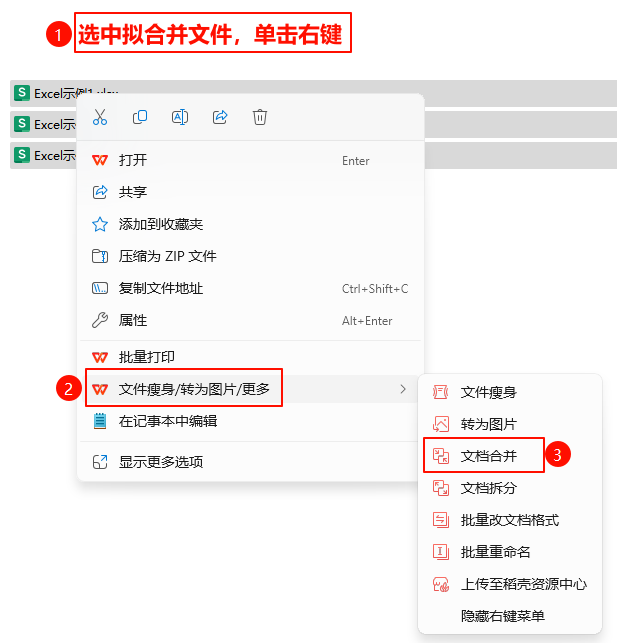
4.2.2. [第2步] 下一步
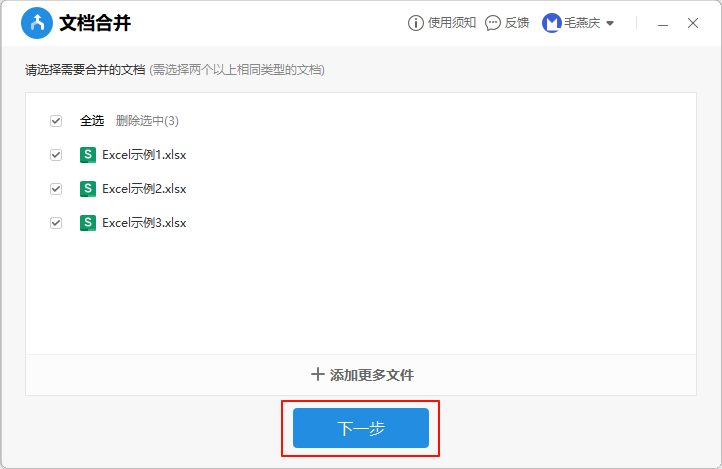
4.2.3. [第3步] 开始合并
按需修改“输出名称” → 按需修改“输出目录” → 开始合并。
- 输出名称:可以不修改,默认输出名称为在第一个文件名称后加上
(1); - 输出目录:可以不用修改,默认输出至与第1个文件相同目录。
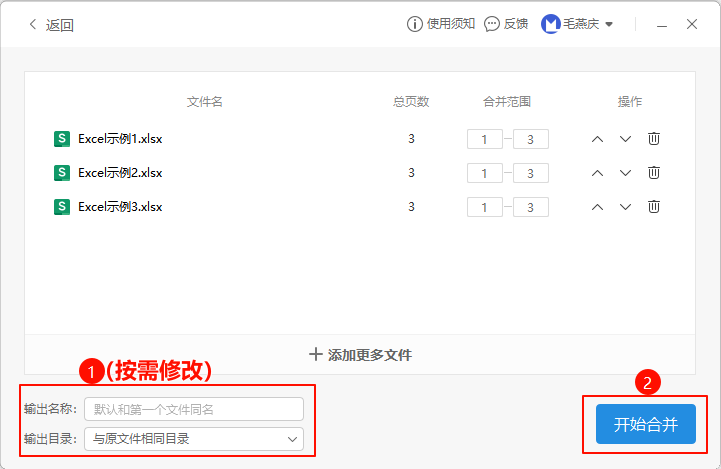
4.2.4. [第4步] 完成
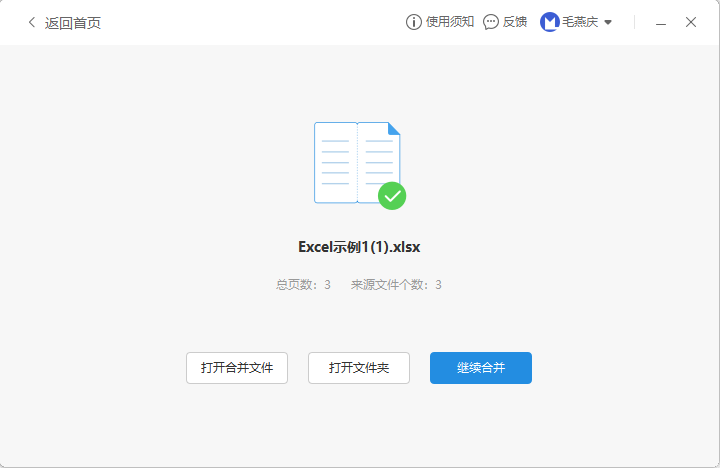
5. 按相同表名整合工作簿
5.1. [第1步] 打开操作界面
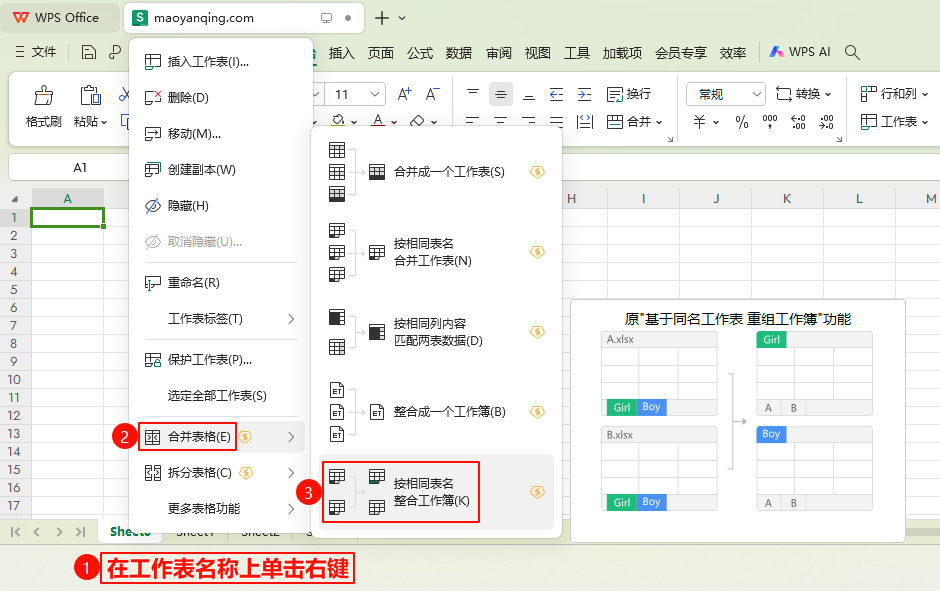
5.2. [第2步] 开始重组
按需添加文件 → 按需选择拟合并的工作簿和工作表 → 选择拟保存位置 → 开始重组。